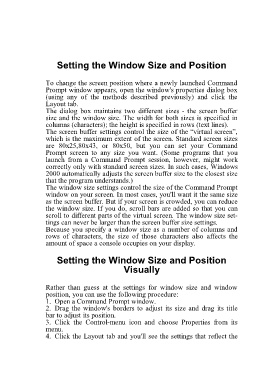Page 89 - 500
P. 89
Setting the Window Size and Position
To change the screen position where a newly launched Command
Prompt window appears, open the window's properties dialog box
(using any of the methods described previously) and click the
Layout tab.
The dialog box maintains two different sizes - the screen buffer
size and the window size. The width for both sizes is specified in
columns (characters); the height is specified in rows (text lines).
The screen buffer settings control the size of the “virtual screen”,
which is the maximum extent of the screen. Standard screen sizes
are 80x25,80x43, or 80x50, but you can set your Command
Prompt screen to any size you want. (Some programs that you
launch from a Command Prompt session, however, might work
correctly only with standard screen sizes. In such cases, Windows
2000 automatically adjusts the screen buffer size to the closest size
that the program understands.)
The window size settings control the size of the Command Prompt
window on your screen. In most cases, you'll want it the same size
as the screen buffer. But if your screen is crowded, you can reduce
the window size. If you do, scroll bars are added so that you can
scroll to different parts of the virtual screen. The window size set-
tings can never be larger than the screen buffer size settings.
Because you specify a window size as a number of columns and
rows of characters, the size of those characters also affects the
amount of space a console occupies on your display.
Setting the Window Size and Position
Visually
Rather than guess at the settings for window size and window
position, you can use the following procedure:
1. Open a Command Prompt window.
2. Drag the window's borders to adjust its size and drag its title
bar to adjust its position.
3. Click the Control-menu icon and choose Properties from its
menu.
4. Click the Layout tab and you'll see the settings that reflect the