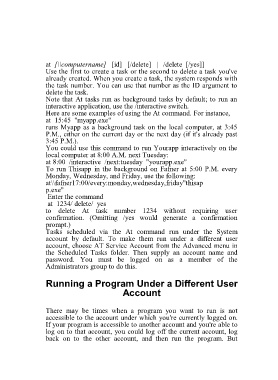Page 68 - 500
P. 68
at [\\computername] [id] [/delete] | /delete [/yes]]
Use the first to create a task or the second to delete a task you've
already created. When you create a task, the system responds with
the task number. You can use that number as the ID argument to
delete the task.
Note that At tasks run as background tasks by default; to run an
interactive application, use the /interactive switch.
Here are some examples of using the At command. For instance,
at 15:45 "myapp.exe"
runs Myapp as a background task on the local computer, at 3:45
P.M., either on the current day or the next day (if it's already past
3:45 P.M.).
You could use this command to run Yourapp interactively on the
local computer at 8:00 A.M. next Tuesday:
at 8:00 /interactive /next:tuesday "yourapp.exe"
To run Thisapp in the background on Fafner at 5:00 P.M. every
Monday, Wednesday, and Friday, use the following:
at\\fafner17:00/every:monday,wednesday,friday"thisap
p.exe"
Enter the command
at 1234/ delete/ yes
to delete At task number 1234 without requiring user
confirmation. (Omitting /yes would generate a confirmation
prompt.)
Tasks scheduled via the At command run under the System
account by default. To make them run under a different user
account, choose AT Service Account from the Advanced menu in
the Scheduled Tasks folder. Then supply an account name and
password. You must be logged on as a member of the
Administrators group to do this.
Running a Program Under a Different User
Account
There may be times when a program you want to run is not
accessible to the account under which you're currently logged on.
If your program is accessible to another account and you're able to
log on to that account, you could log off the current account, log
back on to the other account, and then run the program. But