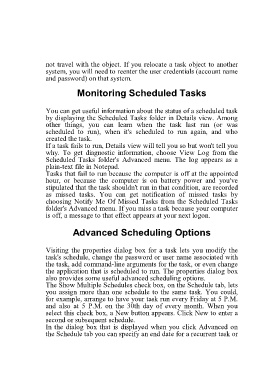Page 66 - 500
P. 66
not travel with the object. If you relocate a task object to another
system, you will need to reenter the user credentials (account name
and password) on that system.
Monitoring Scheduled Tasks
You can get useful information about the status of a scheduled task
by displaying the Scheduled Tasks folder in Details view. Among
other things, you can learn when the task last ran (or was
scheduled to run), when it's scheduled to run again, and who
created the task.
If a task fails to run, Details view will tell you so but won't tell you
why. To get diagnostic information, choose View Log from the
Scheduled Tasks folder's Advanced menu. The log appears as a
plain-text file in Notepad.
Tasks that fail to run because the computer is off at the appointed
hour, or because the computer is on battery power and you've
stipulated that the task shouldn't run in that condition, are recorded
as missed tasks. You can get notification of missed tasks by
choosing Notify Me Of Missed Tasks from the Scheduled Tasks
folder's Advanced menu. If you miss a task because your computer
is off, a message to that effect appears at your next logon.
Advanced Scheduling Options
Visiting the properties dialog box for a task lets you modify the
task's schedule, change the password or user name associated with
the task, add command-line arguments for the task, or even change
the application that is scheduled to run. The properties dialog box
also provides some useful advanced scheduling options.
The Show Multiple Schedules check box, on the Schedule tab, lets
you assign more than one schedule to the same task. You could,
for example, arrange to have your task run every Friday at 5 P.M.
and also at 5 P.M. on the 30th day of every month. When you
select this check box, a New button appears. Click New to enter a
second or subsequent schedule.
In the dialog box that is displayed when you click Advanced on
the Schedule tab you can specify an end date for a recurrent task or