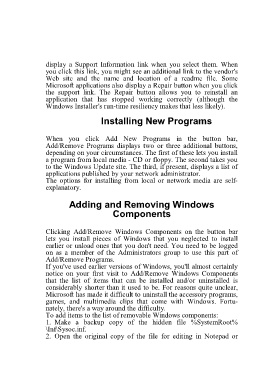Page 79 - 500
P. 79
display a Support Information link when you select them. When
you click this link, you might see an additional link to the vendor's
Web site and the name and location of a readme file. Some
Microsoft applications also display a Repair button when you click
the support link. The Repair button allows you to reinstall an
application that has stopped working correctly (although the
Windows Installer's run-time resiliency makes that less likely).
Installing New Programs
When you click Add New Programs in the button bar,
Add/Remove Programs displays two or three additional buttons,
depending on your circumstances. The first of these lets you install
a program from local media - CD or floppy. The second takes you
to the Windows Update site. The third, if present, displays a list of
applications published by your network administrator.
The options for installing from local or network media are self-
explanatory.
Adding and Removing Windows
Components
Clicking Add/Remove Windows Components on the button bar
lets you install pieces of Windows that you neglected to install
earlier or unload ones that you don't need. You need to be logged
on as a member of the Administrators group to use this part of
Add/Remove Programs.
If you've used earlier versions of Windows, you'll almost certainly
notice on your first visit to Add/Remove Windows Components
that the list of items that can be installed and/or uninstalled is
considerably shorter than it used to be. For reasons quite unclear,
Microsoft has made it difficult to uninstall the accessory programs,
games, and multimedia clips that come with Windows. Fortu-
nately, there's a way around the difficulty.
To add items to the list of removable Windows components:
1. Make a backup copy of the hidden file %SystemRoot%
\Inf\Sysoc.inf.
2. Open the original copy of the file for editing in Notepad or