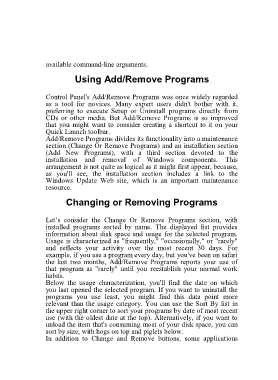Page 78 - 500
P. 78
available command-line arguments.
Using Add/Remove Programs
Control Panel's Add/Remove Programs was once widely regarded
as a tool for novices. Many expert users didn't bother with it,
preferring to execute Setup or Uninstall programs directly from
CDs or other media. But Add/Remove Programs is so improved
that you might want to consider creating a shortcut to it on your
Quick Launch toolbar.
Add/Remove Programs divides its functionality into a maintenance
section (Change Or Remove Programs) and an installation section
(Add New Programs), with a third section devoted to the
installation and removal of Windows components. This
arrangement is not quite as logical as it might first appear, because,
as you'll see, the installation section includes a link to the
Windows Update Web site, which is an important maintenance
resource.
Changing or Removing Programs
Let’s consider the Change Or Remove Programs section, with
installed programs sorted by name. The displayed list provides
information about disk space and usage for the selected program.
Usage is characterized as "frequently," "occasionally," or "rarely"
and reflects your activity over the most recent 30 days. For
example, if you use a program every day, but you've been on safari
the last two months, Add/Remove Programs reports your use of
that program as "rarely" until you reestablish your normal work
habits.
Below the usage characterization, you'll find the date on which
you last opened the selected program. If you want to uninstall the
programs you use least, you might find this data point more
relevant than the usage category. You can use the Sort By list in
the upper right corner to sort your programs by date of most recent
use (with the oldest date at the top). Alternatively, if you want to
unload the item that's consuming most of your disk space, you can
sort by size, with hogs on top and piglets below.
In addition to Change and Remove buttons, some applications