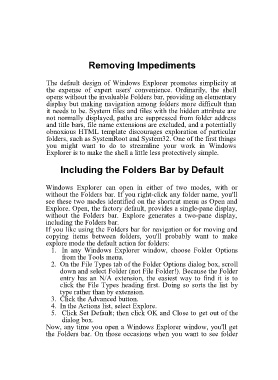Page 47 - 500
P. 47
Removing Impediments
The default design of Windows Explorer promotes simplicity at
the expense of expert users' convenience. Ordinarily, the shell
opens without the invaluable Folders bar, providing an elementary
display but making navigation among folders more difficult than
it needs to be. System files and files with the hidden attribute are
not normally displayed, paths are suppressed from folder address
and title bars, file name extensions are excluded, and a potentially
obnoxious HTML template discourages exploration of particular
folders, such as SystemRoot and System32. One of the first things
you might want to do to streamline your work in Windows
Explorer is to make the shell a little less protectively simple.
Including the Folders Bar by Default
Windows Explorer can open in either of two modes, with or
without the Folders bar. If you right-click any folder name, you'll
see these two modes identified on the shortcut menu as Open and
Explore. Open, the factory default, provides a single-pane display,
without the Folders bar. Explore generates a two-pane display,
including the Folders bar.
If you like using the Folders bar for navigation or for moving and
copying items between folders, you'll probably want to make
explore mode the default action for folders:
1. In any Windows Explorer window, choose Folder Options
from the Tools menu.
2. On the File Types tab of the Folder Options dialog box, scroll
down and select Folder (not File Folder!). Because the Folder
entry has an N/A extension, the easiest way to find it is to
click the File Types heading first. Doing so sorts the list by
type rather than by extension.
3. Click the Advanced button.
4. In the Actions list, select Explore.
5. Click Set Default; then click OK and Close to get out of the
dialog box.
Now, any time you open a Windows Explorer window, you'll get
the Folders bar. On those occasions when you want to see folder