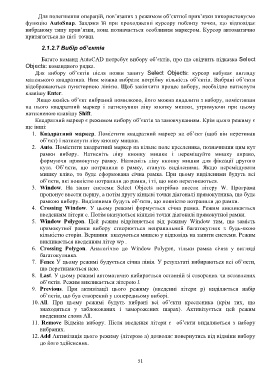Page 53 - 4671
P. 53
Для полегшення операцій, пов’язаних з режимом об’єктної прив’язки використовуємо
функцію AutoSnap. Завдяки їй при проходженні курсору поблизу точки, що відповідає
вибраному типу прив’язки, вона позначається особливим маркером. Курсор автоматично
притягається до цієї точки.
2.1.2.7 Вибір об’єктів
Багато команд AutoCAD потребує вибору об’єктів, про що свідчить підказка Select
Objects: командного рядка.
Для вибору об’єктів після появи запиту Select Objects: курсор набуває вигляду
маленького квадратика. Ним можна вибрати потрібну кількість об’єктів. Вибрані об’єкти
відображаються пунктирною лінією. Щоб закінчити процес вибору, необхідно натиснути
клавішу Enter.
Якщо якийсь об’єкт вибраний помилково, його можна видалити з набору, помістивши
на нього квадратний маркер і натиснувши ліву кнопку мишки, утримуючи при цьому
натисненою клавішу Shift.
Квадратний маркер є режимом вибору об’єктів за замовчуванням. Крім цього режиму є
ще інші:
1. Квадратний маркер. Помістити квадратний маркер на об’єкт (щоб він перетинав
об’єкт) і натиснути ліву кнопку мишки.
2. Аuto. Помістити квадратний маркер на вільне поле кресленика, позначивши цим кут
рамки вибору. Натисніть ліву кнопку мишки і переміщуйте мишку вправо,
формуючи прямокутну рамку. Натисніть ліву кнопку мишки для фіксації другого
кута. Об’єкти, що потрапили в рамку, стануть виділеними. Якщо переміщувати
мишку вліво, то буде сформована січна рамка. При цьому виділеними будуть всі
об’єкти, які повністю потрапили до рамки, і ті, що нею перетинаються.
3. Window. На запит системи Select Objects потрібно ввести літеру W. Програма
пропонує ввести першу, а потім другу кінцеві точки діагоналі прямокутника, що буде
рамкою вибору. Виділеними будуть об’єкти, що повністю потрапили до рамки.
4. Сrossing Window. У цьому режимі формується січна рамка. Режим викликається
введенням літери с. Потім вказуються кінцеві точки діагоналі прямокутної рамки.
5. Window Polygon. Цей режим відрізняється від режиму Window тим, що замість
прямокутної рамки вибору створюється неправильний багатокутник з будь-якою
кількістю сторін. Вершини вказуються мишею у відповідь на запити системи. Режим
викликається введенням літер wp .
6. Сrossing Polygon. Аналогічно до Window Polygon, тільки рамка січна у вигляді
багатокутника.
7. Fence У цьому режимі будується січна лінія. У результаті вибираються всі об’єкти,
що перетинаються нею.
8. Last. У цьому режимі автоматично вибирається останній зі створених чи вставлених
об’єктів. Режим викликається літерою l.
9. Previous. При активізації цього режиму (введенні літери р) виділяється набір
об’єктів, що був створений у попередньому виборі.
10. All. При цьому режимі будуть вибрані всі об’єкти кресленика (крім тих, що
знаходяться у заблокованих і заморожених шарах). Активізується цей режим
введенням слова All.
11. Remove Відміна вибору. Після введення літери r об’єкти видаляються з набору
вибраних.
12. Add Активізація цього режиму (літерою а) дозволяє повернутись від відміни вибору
до його здійснення.
51