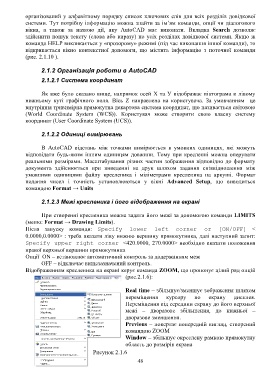Page 50 - 4671
P. 50
організований у алфавітному порядку список ключових слів для всіх розділів довідкової
системи. Тут потрібну інформацію можна знайти за ім’ям команди, опції чи діалогового
вікна, а також за назвою дії, яку AutoCAD має виконати. Вкладка Search дозволяє
здійснити пошук тексту (слова або виразу) по усіх розділах довідкової системи. Якщо ж
команда HELP викликається у «прозорому» режимі (під час виконання іншої команди), то
відкривається вікно контекстної допомоги, що містить інформацію з поточної команди
(рис. 2.1.10 ).
2.1.2 Організація роботи в АutoCAD
2.1.2.1 Система координат
Як вже було сказано вище, напрямок осей Х та У відображає піктограма в лівому
нижньому куті графічного поля. Вісь Z направлена на користувача. За умовчанням це
внутрішня тривимірна прямокутна декартова система координат, що називається світовою
(World Coordinate System (WCS)). Користувач може створити свою власну систему
координат (User Coordinate System (UCS)).
2.1.2.2 Одиниці вимірювань
В AutoCAD відстань між точками вимірюється в умовних одиницях, які можуть
відповідати будь-яким іншим одиницям довжини. Тому при кресленні можна оперувати
реальними розмірами. Масштабування різних частин зображення відповідно до формату
документа здійснюється при виведенні на друк шляхом задання співвідношення між
умовними одиницями файлу кресленика і міліметрами кресленика на аркуші. Формат
подання чисел і точність установлюються у вікні Advanced Setup, що виводиться
командою Format → Units
2.1.2.3 Межі кресленика і його відображення на екрані
При створенні кресленика можна задати його межі за допомогою команди LIMITS
(меню: Format → Drawing Limits).
Після запуску команди: Specify lower left corner or [ON/OFF] <
0.0000,0.0000> : треба вказати ліву нижню вершину прямокутника, далі наступний запит:
Specify upper right corner <420.0000, 270.0000> необхідно вказати положення
правої верхньої вершини прямокутника
Опції ON – встановлює автоматичний контроль за додержанням меж
OFF – відключає вищезазначений контроль.
Відображенням кресленика на екрані керує команда ZOOM, що пропонує цілий ряд опцій
(рис.2.1.6):
Real time – збільшує/зменшує зображення шляхом
переміщення курсору по екрану дисплея.
Переміщення від середини екрану до його верхньої
межі – дворазове збільшення, до нижньої –
дворазове зменшення.
Previous – повертає попередній вигляд, створений
командою ZOOM
Window – збільшує окреслену рамкою прямокутну
область до розмірів екрана
Рисунок 2.1.6
48