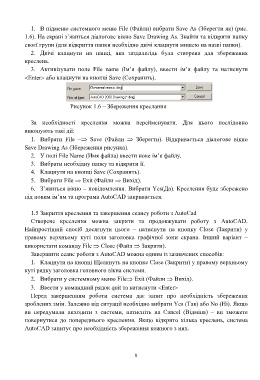Page 8 - 6789
P. 8
1. В підменю системного меню File (Файли) вибрати Save As (Зберегти як) (рис.
1.6). На екрані з’явиться діалогове вікно Save Drawing As. Знайти та відкрити папку
своєї групи (для відкриття папки необхідно двічі клацнути мишею на назві папки).
2. Двічі клацнути на папці, яка заздалегідь була створена для збереження
креслень.
3. Активізувати поле File name (Ім’я файлу), ввести ім’я файлу та натиснути
Enter або клацнути на кнопці Save (Сохранить).
Рисунок 1.6 – Збереження креслання
За необхідності креслення можна перейменувати. Для цього послідовно
виконують такі дії:
1. Вибрати File Save (Файли Зберегти). Відкривається діалогове вікно
Save Drawing As (Збереження рисунка).
2. У полі File Name (Имя файла) ввести нове ім’я файлу.
3. Вибрати необхідну папку та відкрити її.
4. Клацнути на кнопці Save (Сохранить).
5. Вибрати File Exit (Файли Вихід).
6. З’явиться вікно – повідомлення. Вибрати Yes(Да). Креслення буде збережено
під новим ім’ям та програма AutoCAD закривається.
1.5 Закриття креслення та завершення сеансу роботи з AutoCad
Створене креслення можна закрити та продовжувати роботу з AutoCAD.
Найпростіший спосіб досягнути цього – натиснути на кнопку Close (Закрити) у
правому верхньому куті поля заголовка графічної зони екрана. Інший варіант –
використати команду File Close (Файл Закрити).
Завершити сеанс роботи з AutoCAD можна одним із зазначених способів:
1. Клацнути на кнопці Щелкнуть на кнопке Close (Закрити) у правому верхньому
куті рядку заголовка головного вікна системи.
2. Вибрати у системному меню File Exit (Файли Вихід).
3. Ввести у командний рядок quit та натиснути Enter
Перед завершенням роботи система дає запит про необхідність збереження
зроблених змін. Залежно від ситуації необхідно вибрати Yes (Так) або No (Ні). Якщо
ви передумали виходити з системи, натисніть на Cancel (Відміна) – ви зможете
повернутися до попереднього креслення. Якщо відкрито кілька креслень, система
AutoCAD запитує про необхідність збереження кожного з них.
8