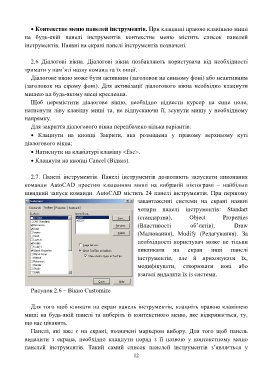Page 12 - 6789
P. 12
Контекстне меню панелей інструментів. При клацанні правою клавішею миші
на будь-якій панелі інструментів контекстне меню містить список панелей
інструментів. Наявні на екрані панелі інструментів позначені.
2.6 Діалогові вікна. Діалогові вікна позбавляють користувача від необхідності
тримати у пам’яті назву команд та їх опції.
Діалогове вікно може бути активним (заголовок на синьому фоні) або неактивним
(заголовок на сірому фоні). Для активізації діалогового вікна необхідно клацнути
мишею на будь-якому місці креслення.
Щоб перемістити діалогове вікно, необхідно підвести курсор на сине поле,
натиснути ліву клавішу миші та, не відпускаючи її, зсунути мишу у необхідному
напрямку.
Для закриття діалогового вікна передбачено кілька варіантів:
Клацнути на кнопці Закрити, яка розміщена у правому верхньому куті
діалогового вікна;
Натиснути на клавіатурі клавішу Esc.
Клацнути на кнопці Cancel (Відказ).
2.7. Панелі інструментів. Панелі інструментів дозволяють запускати виконання
команди AutoCAD простим клацанням миші на вибраній піктограмі – найбільш
швидкий запуск команди. AutoCAD містить 24 панелі інструментів. При першому
завантаженні системи на екрані наявні
чотири панелі інструментів: Standart
(стандартна), Object Properties
(Властивості об’єктів), Draw
(Малювання), Modify (Редагування). За
необхідності користувач може не тільки
викликати на екран інші панелі
інструментів, але й приховувати їх,
модифікувати, створювати нові або
взагалі видаляти їх із системи.
Рисунок 2.6 – Вікно Customize
Для того щоб кликати на екран панель інструментів, клацніть правою клавішею
миші на будь-якій панелі та виберіть із контекстного меню, яке відкривається, ту,
що вас цікавить.
Панелі, які вже є на екрані, позначені маркером вибору. Для того щоб панель
видалити з екрана, необхідно клацнути поряд з її назвою у контекстному меню
панелей інструментів. Такий самий список панелей інструментів з’являється у
12