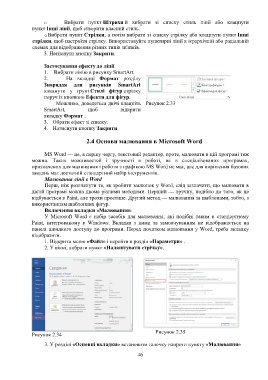Page 47 - 6442
P. 47
o Вибрати пункт Штрихи й вибрати зі списку стиль лінії або клацнути
пункт Інші лінії, щоб створити власний стиль.
o Вибрати пункт Стрілки, а потім вибрати зі списку стрілку або клацнути пункт Інші
стрілки, щоб настроїти стрілку. Використовуйте пунктирні лінії в ієрархічній або радіальній
схемах для відображення різних типів зв'язків.
3. Натиснути кнопку Закрити.
Застосування ефекту до лінії
1. Вибрати лінію в рисунку SmartArt.
2. На вкладці Формат розділу
Знаряддя для рисунків SmartArt
клацнути у групі Стилі фігур стрілку
поруч із кнопкою Ефекти для фігур.
Можливо, доведеться двічі клацніть Рисунок 2.33
SmartArt, щоб відкрити
вкладку Формат .
3. Обрати ефект зі списку.
4. Натиснути кнопку Закрити.
2.4 Основи малювання в Microsoft Word
MS Word — це, в першу чергу, текстовий редактор, проте, малювати в цій програмі теж
можна. Таких можливостей і зручності в роботі, як в спеціалізованих програмах,
призначених для малювання і роботи з графікою MS Word не має, але для вирішення базових
завдань має достатній стандартний набір інструментів.
Малювання лінії в Word
Перш, ніж розглянути те, як зробити малюнок у Word, слід зазначити, що малювати в
даній програмі можна двома різними методами. Перший — вручну, подібно до того, як це
відбувається в Paint, але трохи простіше. Другий метод — малювання за шаблонами, тобто, з
використанням шаблонних фігур.
Включення вкладки «Малювання»
У Microsoft Word є набір засобів для малювання, які подібні таким в стандартному
Paint, інтегрованому в Windows. Вкладка з ними за замовчуванням не відображається на
панелі швидкого доступу до програми. Перед початком малювання у Word, треба вкладку
відобразити.
1. Відкрити меню «Файл» і перейти в розділ «Параметри» .
2. У вікні, вибрати пункт «Налаштувати стрічку».
Рисунок 2.34 Рисунок 2.35
3. У розділі «Основні вкладки» встановити галочку напроти пункту «Малювання»
46