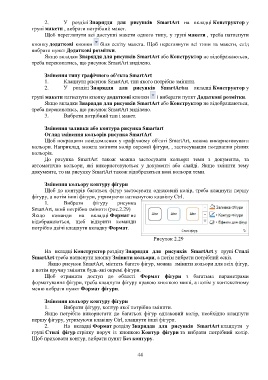Page 45 - 6442
P. 45
2. У розділі Знаряддя для рисунків SmartArt на вкладці Конструктор у
групі макети , вибрати потрібний макет.
Щоб переглянути всі доступні макети одного типу, у групі макети , треба натиснути
кнопку додаткові кнопки біля ескізу макета. Щоб переглянути всі типи та макети, слід
вибрати пункт Додаткові розмітки.
Якщо вкладки Знаряддя для рисунків SmartArt або Конструктор не відображаються,
треба переконатись, що рисунок SmartArt виділено.
Змінення типу графічного об'єкта SmartArt
1. Клацнути рисунок SmartArt, тип якого потрібно змінити.
2. У розділі Знаряддя для рисунків SmartArtна вкладці Конструктор у
групі макети натиснути кнопку додаткові кнопки і виберати пункт Додаткові розмітки.
Якщо вкладки Знаряддя для рисунків SmartArt або Конструктор не відображаються,
треба переконатись, що рисунок SmartArt виділено.
3. Вибрати потрібний тип і макет.
Змінення заливки або контура рисунка Smartart
Огляд змінення кольорів рисунка SmartArt
Щоб покращити повідомлення у графічному об'єкті SmartArt, можна використовувати
кольори. Наприклад, можна змінити колір окремої фігури, , застосувавши поєднання різних
кольорів.
До рисунка SmartArt також можна застосувати кольори теми з документа, та
автоматично кольори, які використовуються у документі або слайді. Якщо змінити тему
документа, то на рисунку SmartArt також відобразяться нові кольори теми.
Змінення кольору контуру фігури
Щоб до контурів багатьох фігур застосувати однаковий колір, треба клацнути першу
фігуру, а потім інші фігури, утримуючи натиснутою клавішу Ctrl.
1. Вибрати фігуру рисунка
SmartArt, який потрібно змінити (рис.2.29)
Якщо команди на вкладці Формат не
відображаються, щоб відкрити команди
потрібно двічі клацнути вкладку Формат.
Рисунок 2.29
На вкладці Конструктор розділу Знаряддя для рисунків SmartArt у групі Стилі
SmartArt треба натиснути кнопку Змінити кольори, а потім вибрати потрібний ескіз.
Якщо рисунок SmartArt, містить багато фігур, можна змінити кольори для всіх фігур,
а потім вручну змінити будь-які окремі фігури.
Щоб отримати доступ до області Формат фігури з багатьма параметрами
форматування фігури, треба клацнути фігуру правою кнопкою миші, а потім у контекстному
меню вибрати пункт Формат фігури.
Змінення кольору контуру фігури
1. Вибрати фігуру, контур якої потрібно змінити.
Якщо потрібно використати до багатьох фігур однаковий колір, необхідно клацнути
першу фігуру, утримуючи клавішу Ctrl, клацнути інші фігури.
2. На вкладці Формат розділу Знаряддя для рисунків SmartArt клацнути у
групі Стилі фігур стрілку поруч із кнопкою Контур фігури та вибрати потрібний колір.
Щоб приховати контур, вибрати пункт Без контуру.
44