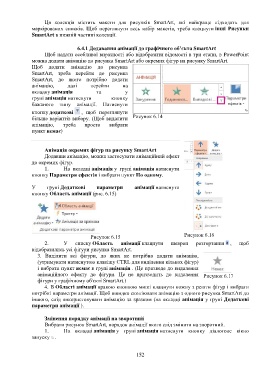Page 153 - 6442
P. 153
Ця колекція містить макети для рисунків SmartArt, які найкраще підходять для
маркірованих списків. Щоб переглянути весь набір макетів, треба клацнути інші Рисунки
SmartArt в нижній частині колекції.
6.4.1 Додавання анімації до графічного об’єкта SmartАrt
Щоб надати особливої виразності або відобразити відомості в три етапи, в PowerPoint
можна додати анімацію до рисунка SmartArt або окремих фігур на рисунку SmartArt.
Щоб додати анімацію до рисунка
SmartArt, треба перейти до рисунка
SmartArt, до якого потрібно додати
анімацію, далі перейти на
вкладку анімація та у
групі анімація натиснути кнопку
бажаного типу анімації. Натиснути
кнопку додаткові , щоб переглянути
більше варіантів вибору. (Щоб видалити Рисунок 6.14
анімацію, треба просто вибрати
пункт немає)
Анімація окремих фігур на рисунку SmartArt
Додавши анімацію, можна застосувати анімаційний ефект
до окремих фігур.
1. На вкладці анімація у групі анімація натиснути
кнопку Параметри ефектів і вибрати пункт По одному.
У групі Додаткові параметри анімації натиснути
кнопку Область анімації (рис. 6.15)
Рисунок 6.15 Рисунок 6.16
2. У списку Область анімації клацнути шеврон розгортання , щоб
відобразились усі фігури рисунка SmartArt.
3. Виділити всі фігури, до яких не потрібно додати анімацію,
(утримувати натиснутою клавішу CTRL для виділення кількох фігур)
і вибрати пункт немає в групі анімація . (Це призведе до видалення
анімаційного ефекту до фігури. Це не призводить до видалення Рисунок 6.17
фігури у графічному об'єкті SmartArt.)
4. В Області анімації правою кнопкою миші клацнути кожну з решти фігур і вибрати
потрібні параметри анімації. Щоб швидко скопіювати анімацію з одного рисунка SmartArt до
іншого, слід використовувати анімацію за зразком (на вкладці анімація у групі Додаткові
параметри анімації ).
Змінення порядку анімації на зворотний
Вибрати рисунок SmartArt, порядок анімації якого слід змінити на зворотний.
1. На вкладці анімація у групі анімація натиснути кнопку діалогове вікно
запуску .
152