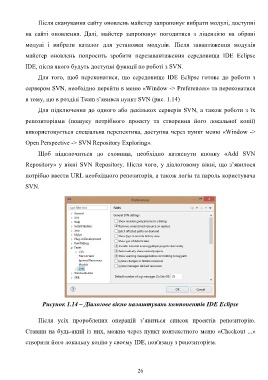Page 27 - 6253
P. 27
Після сканування сайту оновлень майстер запропонує вибрати модулі, доступні
на сайті оновлення. Далі, майстер запропонує погодитися з ліцензією на обрані
модулі і вибрати каталог для установки модулів. Після завантаження модулів
майстер оновлень попросить зробити перезавантаження середовища IDE Eclipse
IDE, після якого будуть доступні функції по роботі з SVN.
Для того, щоб переконатися, що середовище IDE Eclipse готове до роботи з
сервером SVN, необхідно перейти в меню «Window -> Preferences» та переконатися
в тому, що в розділі Team з’явився пункт SVN (рис. 1.14)
Для підключення до одного або декількох серверів SVN, а також роботи з їх
репозиторіями (пошуку потрібного проекту та створення його локальної копії)
використовується спеціальна перспектива, доступна через пункт меню «Window ->
Open Perspective -> SVN Repository Exploring».
Щоб підключиться до сховища, необхідно натиснути кнопку «Add SVN
Repository» у вікні SVN Repository. Після чого, у діалоговому вікні, що з’явилося
потрібно ввести URL необхідного репозиторія, а також логін та пароль користувача
SVN.
Рисунок 1.14 – Діалогове вікно налаштувань компонентів IDE Eclipse
Після усіх пророблених операцій з’явиться список проектів репозиторію.
Ставши на будь-який із них, можна через пункт контекстного меню «Checkout ...»
створити його локальну копію у своєму IDE, пов'язану з репозиторієм.
26