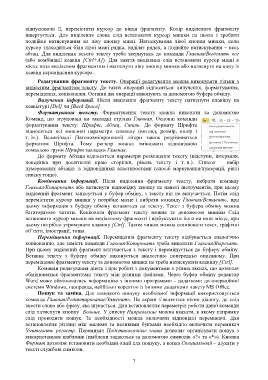Page 8 - 4766
P. 8
відпускаючи її, перемістити курсор до кінця фрагменту. Колір виділеного фрагменту
інвертується. Для виділення слова слід встановити курсор мишки на нього і зробити
подвійне натискування на ліву кнопку миші. Натискування лівої кнопки мишки, коли
курсор знаходиться біля лівої межі рядка, виділяє рядок, а подвійне натискування – весь
абзац. Для виділення всього тексту треба звернутись до команди Главная/Выделить все
(або комбінації клавіш [Ctrl+A]). Для зняття виділення слід встановити курсор миші в
місце поза виділеним фрагментом і натиснути ліву кнопку мишки або натиснути на одну із
клавіш переміщення курсора.
Редагування фрагменту тексту. Операції редагування можна виконувати тільки з
виділеним фрагментом тексту. До таких операцій відносяться: вилучення, форматування,
переміщення, копіювання. Останні дві операції виконують за допомогою буфера обміну.
Вилучення інформації. Після виділення фрагменту тексту натиснути клавішу на
клавіатурі [Del] чи [Back Space].
Форматування тексту. Форматування тексту можна виконати за допомогою
Команд, що згруповані на закладці стрічки Главная. Основні команди
форматування тексту: Шрифт, Абзац, Стиль. До формату Шрифта
відносяться всі можливі параметри символу (вигляд, розмір, колір і
т. ін.). Великі/малі (Заголовні/прописні) літери також розрізняються
форматом Шрифта. Тому регістр можна змінювати відповідною
командою групи Шрифт закладки Главная.
До формату Абзаца відносяться параметри розміщення тексту (відступи, інтервали,
поведінка при досягненні краю сторінки, рівень тексту і т. п.). Список — набір
нумерованих абзаців із відповідними властивостями (спосіб маркування/нумерації, рівні
списку тощо).
Копіювання інформації. Після виділення фрагменту тексту, вибрати команду
Главная/Копировать або натиснути відповідну кнопку на панелі інструментів, при цьому
виділений фрагмент записується у буфер обміну, з тексту він не вилучається. Потім слід
перемістити курсор мишки у потрібне місце і вибрати команду Главная/Вставить, при
цьому інформація з буферу обміну вставиться до тексту. Текст з буфера обміну можна
багаторазово читати. Копіювати фрагмент тексту можна за допомогою мишіки Слід
встановити курсор мишки на виділеному фрагменті і відбуксувати його на нове місце, при
цьому потрібно утримувати клавішу [Ctrl]. Таким чином можна скопіювати текст, графічні
об’єкти, ілюстрації, тощо.
Переміщення інформації. Переміщення фрагменту тексту відбувається аналогічно
копіюванню, але замість команди Главная/Копировать треба виконати Главная/Вырезать.
При цьому виділений фрагмент вилучається з тексту і переміщується до буферу обміну.
Вставка тексту з буферу обміну виконується аналогічно попередньо описаному. При
переміщенні фрагменту тексту за допомогою мишки не треба натискувати клавішу [Ctrl].
Команди редагування діють і при роботі з документами в різних вікнах, що дозволяє
обмінюватися фрагментами тексту між різними файлами. Через буфер обміну редактор
Word може обмінюватись інформацією з іншими програмами – додатками до операційної
системи Windows, щоправда, найбільш коректно із іншими додатками пакету MS Office.
Пошук та заміна. Для швидкого пошуку необхідної інформації використовується
команда Главная/Редактирование/Заменить. На екрані з’являється вікно діалогу, де слід
ввести слово або фразу, яка шукається. Для встановлення параметрів роботи даної команди
слід натиснути кнопку Больше. У списку Направление можна вказати, в якому напрямку
слід проводити пошук. За необхідності можна включити відповідні перемикачі. Для
встановлення різниці між малими та великими буквами необхідно включити перемикач
Учитывать регистр. Перемикач Подстановочные знаки дозволяє організувати пошук з
використанням шаблонів (шаблони задаються за допомогою символів «?» та «*»). Кнопка
Формат дозволяє встановити необхідні опції для пошуку, а копка Специальный – шукати у
тексті службові символи.
7