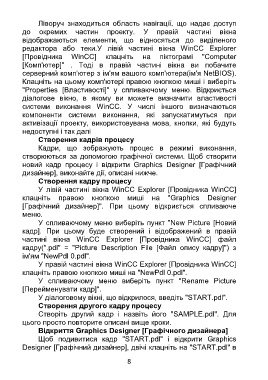Page 8 - 4222
P. 8
Ліворуч знаходиться область навігації, що надає доступ
до окремих частин проекту. У правій частині вікна
відображаються елементи, що відносяться до виділеного
редактора або теки.У лівій частині вікна WinCC Explorer
[Провідника WinCC] клацніть на піктограмі "Computer
[Комп'ютер]" . Тоді в правій частині вікна ви побачите
серверний комп'ютер з ім'ям вашого комп'ютера(ім'я NetBIOS).
Клацніть на цьому комп'ютері правою кнопкою миші і виберіть
"Properties [Властивості]" у спливаючому меню. Відкриється
діалогове вікно, в якому ви можете визначити властивості
системи виконання WinCC. У числі іншого визначаються
компоненти системи виконання, які запускатимуться при
активізації проекту, використовувана мова, кнопки, які будуть
недоступні і так далі
Створення кадрів процесу
Кадри, що зображують процес в режимі виконання,
створюються за допомогою графічної системи. Щоб створити
новий кадр процесу і відкрити Graphics Designer [Графічний
дизайнер], виконайте дії, описані нижче.
Створення кадру процесу
У лівій частині вікна WinCC Explorer [Провідника WinCC]
клацніть правою кнопкою миші на "Graphics Designer
[Графічний дизайнер]". При цьому відкриється спливаюче
меню.
У спливаючому меню виберіть пункт "New Picture [Новий
кадр]. При цьому буде створений і відображений в правій
частині вікна WinCC Explorer [Провідника WinCC] файл
кадру(".pdl" = "Picture Description File [Файл опису кадру]") з
ім'ям "NewPdl 0.pdl".
У правій частині вікна WinCC Explorer [Провідника WinCC]
клацніть правою кнопкою миші на "NewPdl 0.pdl".
У спливаючому меню виберіть пункт "Rename Picture
[Перейменувати кадр]".
У діалоговому вікні, що відкрилося, введіть "START.pdl".
Створення другого кадру процесу
Створіть другий кадр і назвіть його "SAMPLE.pdl". Для
цього просто повторите описані вище кроки.
Відкриття Graphics Designer [Графічного дизайнера]
Щоб подивитися кадр "START.pdl" і відкрити Graphics
Designer [Графічний дизайнер], двічі клацніть на "START.pdl" в
8