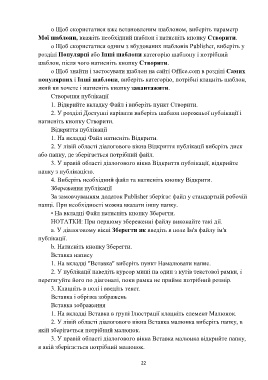Page 19 - 6497
P. 19
o Щоб скористатися вже встановленим шаблоном, виберіть параметр
Мої шаблони, вкажіть необхідний шаблон і натисніть кнопку Створити.
o Щоб скористатися одним з вбудованих шаблонів Publisher, виберіть у
розділі Популярні або Інші шаблони категорію шаблону і потрібний
шаблон, після чого натисніть кнопку Створити.
o Щоб знайти і застосувати шаблон на сайті Office.com в розділі Самих
популярних і Інші шаблони, виберіть категорію, потрібні клацніть шаблон,
який ви хочете і натисніть кнопку завантажити.
Створення публікації
1. Відкрийте вкладку Файл і виберіть пункт Створити.
2. У розділі Доступні варіанти виберіть шаблон порожньої публікації і
натисніть кнопку Створити.
Відкриття публікації
1. На вкладці Файл натисніть Відкрити.
2. У лівій області діалогового вікна Відкриття публікації виберіть диск
або папку, де зберігається потрібний файл.
3. У правій області діалогового вікна Відкриття публікації, відкрийте
папку з публікацією.
4. Виберіть необхідний файл та натисніть кнопку Відкрити.
Збереження публікації
За замовчуванням додаток Publisher зберігає файл у стандартній робочій
папці. При необхідності можна вказати іншу папку.
• На вкладці Файл натисніть кнопку Зберегти.
НОТАТКИ: При першому збереженні файлу виконайте такі дії.
a. У діалоговому вікні Зберегти як введіть в поле Ім'я файлу ім'я
публікації.
b. Натисніть кнопку Зберегти.
Вставка напису
1. На вкладці "Вставка" виберіть пункт Намалювати напис.
2. У публікації наведіть курсор миші на один з кутів текстової рамки, і
перетягуйте його по діагоналі, поки рамка не прийме потрібний розмір.
3. Клацніть в полі і введіть текст.
Вставка і обрізка зображень
Вставка зображення
1. На вкладці Вставка в групі Ілюстрації клацніть елемент Малюнок.
2. У лівій області діалогового вікна Вставка малюнка виберіть папку, в
якій зберігається потрібний малюнок.
3. У правій області діалогового вікна Вставка малюнка відкрийте папку,
в якій зберігається потрібний малюнок.
22