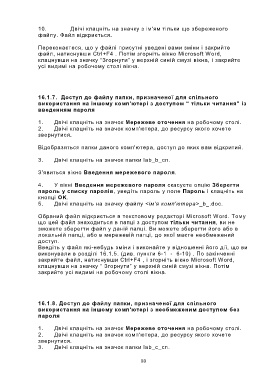Page 80 - 57
P. 80
10. Двічі клацніть на значку з ім'ям тільки що збереженого
файлу. Файл відкриється.
Переконаєтеся, що у файлі присутні уведені вами зміни і закрийте
файл, натиснувши Ctrl+F4 . Потім згорніть вікно Microsoft Word,
клацнувши на значку “Згорнути” у верхній синій смузі вікна, і закрийте
усі видимі на робочому столі вікна.
16.1.7. Доступ до файлу папки, призначеної для спільного
використання на іншому комп'ютері з доступом “ тільки читання” із
введенням пароля
1. Двічі клацніть на значок Мережеве оточення на робочому столі.
2. Двічі клацніть на значок комп'ютера, до ресурсу якого хочете
звернутися.
Відобразяться папки даного комп'ютера, доступ до яких вам відкритий.
3. Двічі клацніть на значок папки lab_b_cn.
З'явиться вікно Введення мережевого пароля.
4. У вікні Введення мережевого пароля скасуєте опцію Зберегти
пароль у списку паролів, уведіть пароль у поле Пароль і клацніть на
кнопці OK.
5. Двічі клацніть на значку файлу <ім'я комп'ютера>_b_.doc.
Обраний файл відкриється в текстовому редакторі Microsoft Word. Тому
що цей файл знаходиться в папці з доступом тільки читання, ви не
зможете зберегти файл у даній папці. Ви можете зберегти його або в
локальній папці, або в мережевій папці, до якої маєте необмежений
доступ.
Введіть у файл які-небудь зміни і виконайте у відношенні його дії, що ви
виконували в розділі 16.1.5. (див. пункти 6-1 - 6-10) . По закінченні
закрийте файл, натиснувши Ctrl+F4 , і згорніть вікно Microsoft Word,
клацнувши на значку “ Згорнути” у верхній синій смузі вікна. Потім
закрийте усі видимі на робочому столі вікна.
16.1.8. Доступ до файлу папки, призначеної для спільного
використання на іншому комп'ютері з необмеженим доступом без
пароля
1. Двічі клацніть на значок Мережеве оточення на робочому столі.
2. Двічі клацніть на значок комп'ютера, до ресурсу якого хочете
звернутися.
3. Двічі клацніть на значок папки lab_c_cn.
80