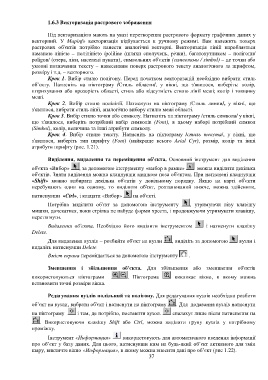Page 37 - 4899
P. 37
1.6.3 Векторизація растрового зображення
Під векторизацією мають на увазі перетворення растрового формату графічних даних у
векторний. У Mapinfo векторизація відбувається в ручному режимі. Вам належить поверх
растрових об'єктів потрібно нанести аналогічні векторні. Векторизація ліній виробляється
ламаною лінією – полілінією /poliline (шляхи сполучень, річки), багатокутником – полігони/
poligon/ (озера, ліси, населені пункти), символьних об'єктів (символами / simbol) – це точки або
умовні позначення тексту – нанесенням поверх растрового тексту аналогічного за шрифтом,
розміру і т.д. – векторного.
Крок 1. Вибір стилю полігону. Перед початком векторизацій необхідно вибрати стиль
об’єкту. Натисніть на піктограму /Стиль области/, у вікні, що з'явилося, виберіть: колір,
штрихування або прозорість області, стиль або відсутність стилю лінії межі; колір і товщину
межі.
Крок 2. Вибір стилю полілінії. Натиснути на піктограму /Стиль линии/, у вікні, що
з'явилося, вибрати стиль лінії, аналогічно вибору стилю межі області.
Крок 3. Вибір стилю точки або символу. Натисніть на піктограму /стиль символа/ у вікні,
що з'явилося, виберіть потрібний набір символів (Font), в цьому наборі потрібний символ
(Simbol), колір, величина та інші атрибути символу.
Крок 4. Вибір стилю тексту. Натисніть на піктограму /стиль текста/, у вікні, що
з'явилося, виберіть тип шрифту (Font) (найкраще всього Arial Cyr), розмір, колір та інші
атрибути шрифту (рис. 1.21).
Виділення, видалення та переміщення об'єкта. Основний інструмент для виділення
об'єкта «Вибор» , за допомогою інструменту «выбор в рамке» можна виділити декілька
об'єктів. Зняти виділення можна клацнувши мишкою поза об'єктом. При натиснені клацнувши
«Shift» можно вибирати декілька об'єктів у довільному порядку. Якщо на карті об'єкти
перебувають один на одному, то виділити об'єкт, розташований нижче, можна здійснити,
натиснувши «Ctrl», і клацати «Вибор» на об'єкті.
Потрібно виділити об'єкт за допомогою інструменту , утримуючи ліву клавішу
мишки, дочекатися, поки стрілка не набуде форми хреста, і продовжуючи утримувати клавішу,
перетягнути.
Видалення об'єкта. Необхідно його виділити інструментом і натиснути клавішу
Delete.
Для видалення вузлів – розбийте об'єкт на вузли , виділіть за допомогою вузли і
видаліть натиснувши Delete
Вміст екрана переміщається за допомогою інструменту .
Зменшення і збільшення об'єкта. Для збільшення або зменшення об'єктів
використовуються піктограми . Піктограма викликає вікно, в якому можна
встановити точні розміри вікна.
Редагування вузлів полільний та полігону. Для редагування вузлів необхідно розбити
об’єкт на вузли, вибрати об'єкт і натиснути на піктограму . Для додавання вузлів натиснути
на піктограму і там, де потрібно, поставити вузол. спалахує лише після натиснення на
. Використовуючи клавішу Shift або Ctrl, можна виділити групу вузлів у потрібному
проміжку.
Інструмент «Информация» використовують для автоматичного введення інформації
про об’єкт у базу даних. Для цього, натиснувши ним на будь-який об’єкт активного для змін
шару, викличте вікно «Информация», в якому можна вносити дані про об’єкт (рис 1.22).
37