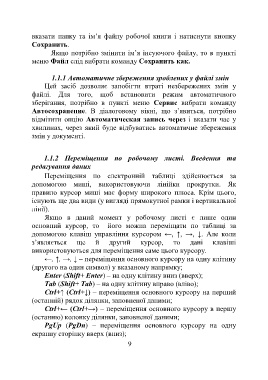Page 9 - 1303
P. 9
вказати папку та ім’я файлу робочої книги і натиснути кнопку
Сохранить.
Якщо потрібно змінити ім’я інсуючого файлу, то в пункті
меню Файл слід вибрати команду Сохранить как.
1.1.1 Автоматичне збереження зроблених у файлі змін
Цей засіб дозволяє запобігти втраті незбережених змін у
файлі. Для того, щоб встановити режим автоматичного
зберігання, потрібно в пункті меню Сервис вибрати команду
Автосохранение. В діалоговому вікні, що з’явиться, потрібно
відмітити опцію Автоматическая запись через і вказати час у
хвилинах, через який буде відбуватись автоматичне збереження
змін у документі.
1.1.2 Переміщення по робочому листі. Введення та
редагування даних
Переміщення по електронній таблиці здійснюється за
допомогою миші, використовуючи лінійки прокрутки. Як
правило курсор миші має форму широкого плюса. Крім цього,
існують ще два види (у вигляді прямокутної рамки і вертикальної
лінії).
Якщо в даний момент у робочому листі є лише один
основний курсор, то його можна переміщати по таблиці за
допомогою клавіш управління курсором ←, ↑, →, ↓. Але коли
з’являється ще й другий курсор, то дані клавіші
використовуються для переміщення саме цього курсору.
←, ↑, →, ↓ – переміщення основного курсору на одну клітину
(другого на один символ) у вказаному напрямку;
Enter (Shift+ Enter) – на одну клітину вниз (вверх);
Tab (Shift+ Tab) – на одну клітину вправо (вліво);
Ctrl+↑ (Ctrl+↓) – переміщення основного курсору на перший
(останній) рядок ділянки, заповненої даними;
Ctrl+← (Ctrl+→) – переміщення основного курсору в першу
(останню) колонку ділянки, заповненої даними;
PgUp (PgDn) – переміщення основного курсору на одну
екранну сторінку вверх (вниз);
9